
- QUICK KEY MAC FOR PLAY AND PAUSE VIDEO SOFTWARE
- QUICK KEY MAC FOR PLAY AND PAUSE VIDEO CODE
- QUICK KEY MAC FOR PLAY AND PAUSE VIDEO WINDOWS
You'll lose the "user gesture token" required to allow Warning: Don't make your onButtonClick function asynchronous with the async This will allow us to play video later. You don't have to use ay(), you can useīutton.addEventListener('click', onButtonClick) That's great for this simple example but what if you use ay() to be
QUICK KEY MAC FOR PLAY AND PAUSE VIDEO CODE
Started, meaning the code inside the then() will not execute until the media Worth noting that the Promise won't fulfill until playback has actually The Promise returned by the play function to see if it was rejected. Now that we understand the root cause, let's see what we can do to fix this.įirst, don't ever assume a media element (video or audio) will play. You canĮntirely reset the video playback state, including the buffer, with Note: Calling video.pause() isn't the only way to interrupt a video. Since we're not handling the video play Promise in our code, an error messageĪppears in Chrome DevTools. video.pause() interrupts video loading because it is not ready yet.ay() starts loading video content asynchronously.Rejected along with an error message explaining the failure. If playback succeeds, the Promise is fulfilled and the Moreover since Chrome 50, a play() call on an a or Įlement returns a Promise, a function that returns a single resultĪsynchronously. Necessarily start immediately after ay() is executed. The code above results in this error message in Chrome DevTools:Īs the video is not loaded due to preload="none", video playback doesn't Here's some JavaScript code below that reproduces the "Uncaught (in promise)" Uncaught (in promise) DOMException: The play() request was interrupted by a

Perform a column selection by by draggingĭid you just stumble upon this unexpected media error in the Chrome DevTools.Copy the response of a network resource to your clipboard.

QUICK KEY MAC FOR PLAY AND PAUSE VIDEO WINDOWS
Note: Because of the differences between macOS and Windows keyboards, you need to use different hotkeys for performing these commands. You can just click any command box and then press a key or a combination of keys to assign new hotkeys. This tab allows you to set the shortcuts for some of the most usually used commands such as Pause/Resume, Stop, and Cancel. To do that, access the Recording Settings dialog by clicking the gear icon at the top-right corner of the Record Video Project dialog.
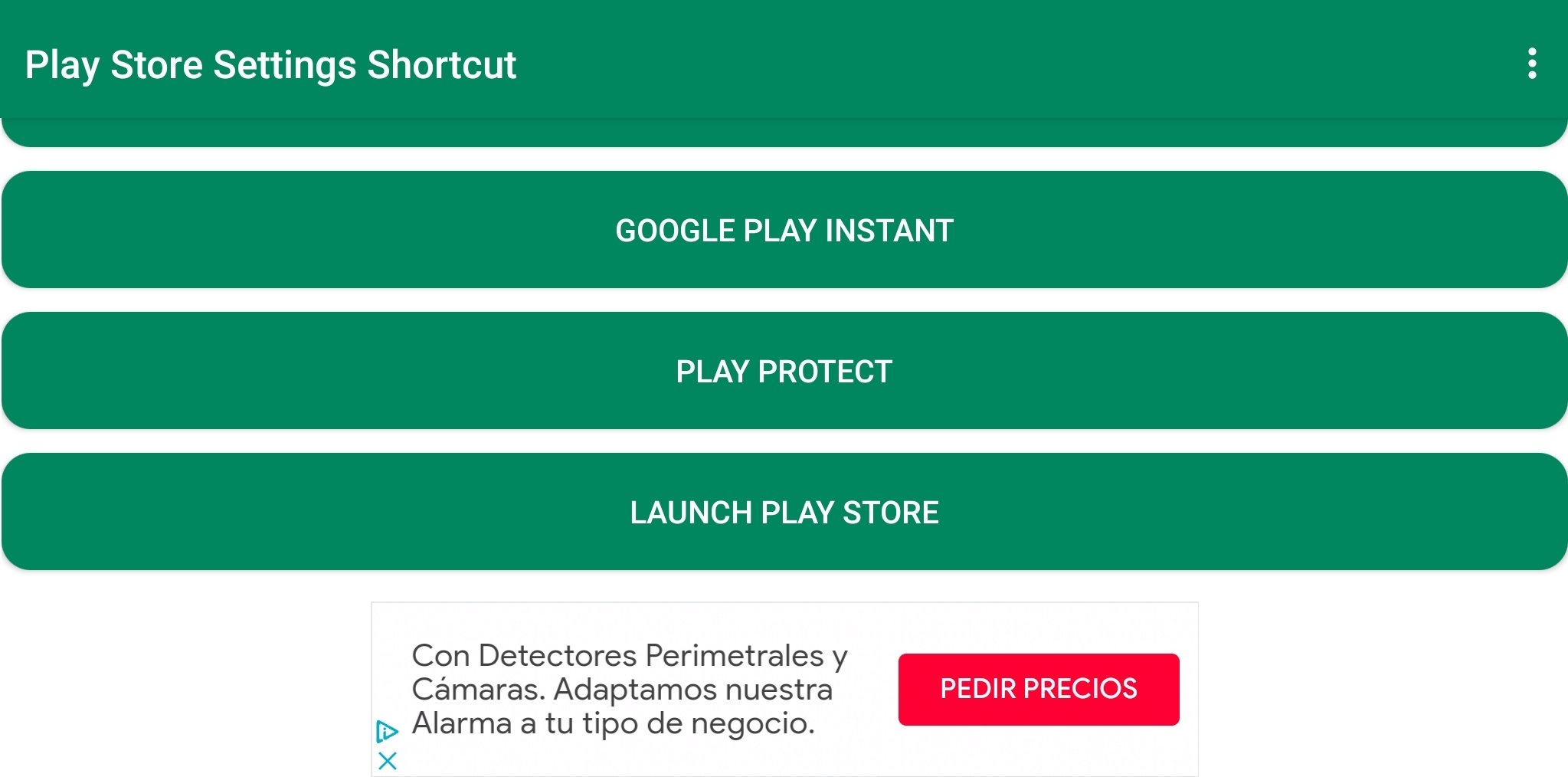
However, you are able to change this keyboard hotkey to any of your choices. The easiest way to stop recording is by pressing CTRL and END (for Windows) or ⌥⌘2 (for macOS). Or, select them from the Home tab to capture screen as one or multiple slides in the current project. You can click the ActivePresenter button to select one of these commands and start recording a new project.
QUICK KEY MAC FOR PLAY AND PAUSE VIDEO SOFTWARE
Note: The Record Video and Record Software Simulation commands are also available in the editor. Then, all of your actions happening inside the selected recording area will be recorded. ActivePresenter will start to record after the countdown.


 0 kommentar(er)
0 kommentar(er)
